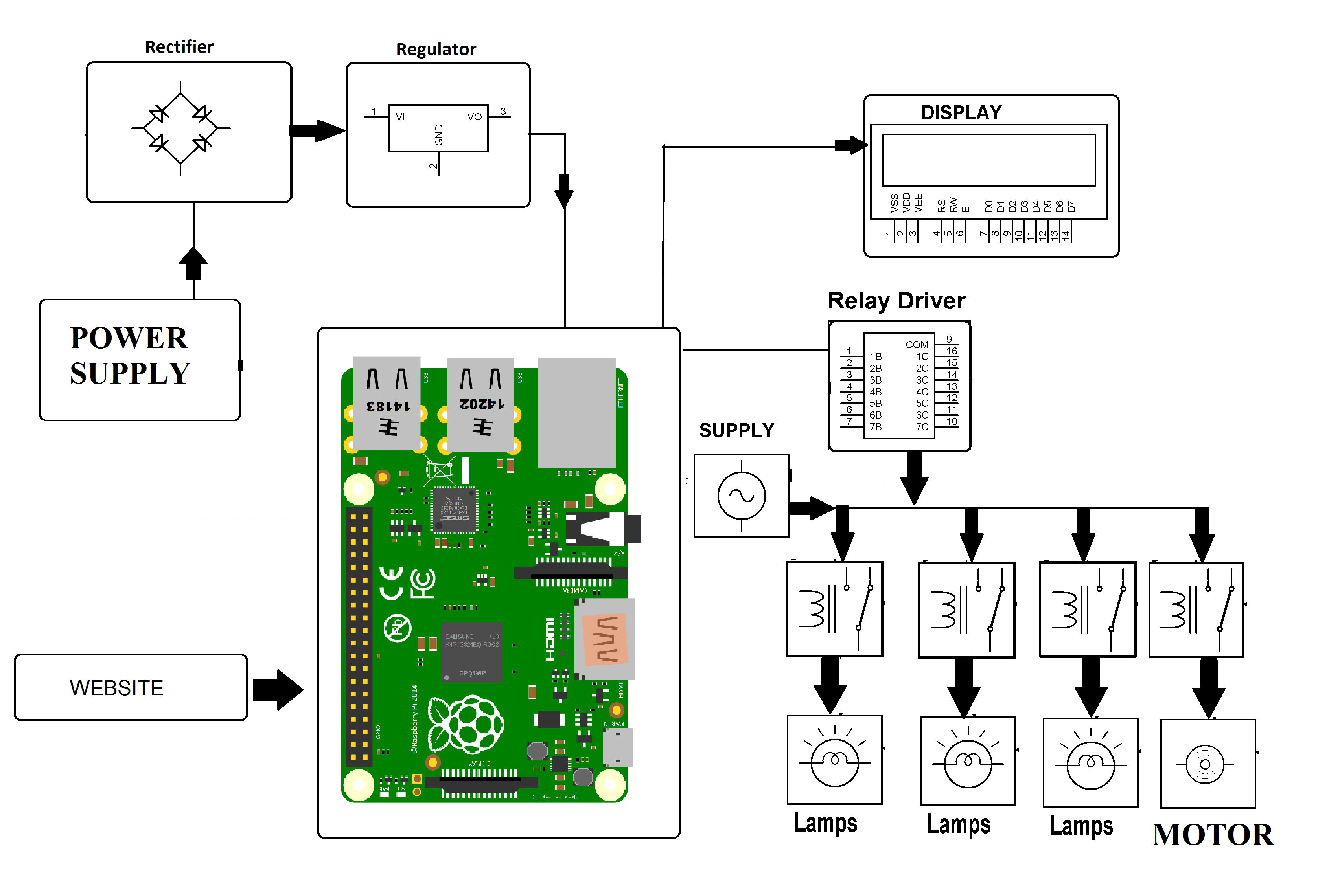Imagine this—you’re sitting comfortably in your living room, sipping on a nice cup of coffee, while your Raspberry Pi is tucked away in your garage, connected to a bunch of IoT devices. Now, wouldn’t it be awesome if you could access that little device from anywhere, anytime, without needing to physically go near it? Welcome to the world of remotely accessing Raspberry Pi for remote IoT setups. This guide will walk you through everything you need to know to set up remote access for your Raspberry Pi and download the necessary tools for free.
Let’s face it, the Raspberry Pi has become a game-changer in the world of tech enthusiasts, hobbyists, and professionals alike. Whether you’re building a home automation system, a weather station, or even a media center, having the ability to remotely access your Raspberry Pi can save you tons of time and effort. And the best part? You can do it all for free!
In this article, we’ll dive deep into the process of setting up remote access for your Raspberry Pi, exploring the best tools, software, and methods to ensure a smooth experience. Whether you’re a beginner or a seasoned pro, this guide has got you covered. So, grab your favorite snack, and let’s get started!
Read also:Mary Tichibana The Inspiring Story Of Resilience And Success
Table of Contents
- What is Remote Access?
- Raspberry Pi Basics
- Why Remotely Access Raspberry Pi?
- Tools for Remote Access
- Setting Up SSH
- Using VNC for Remote Access
- Remote IoT Access
- Free Download Options
- Troubleshooting Tips
- Conclusion
What is Remote Access?
Remote access, in simple terms, is the ability to control or interact with a computer or device from a distance. Think of it like driving a car without actually being in the driver’s seat. For Raspberry Pi users, remote access means you can manage your device, run commands, and even view its desktop from another computer or mobile device.
Now, why is this important? Well, imagine setting up a Raspberry Pi as a server for your home network. Instead of having to physically sit in front of the device every time you want to check something, you can simply log in remotely and get the job done. Sounds pretty convenient, right?
Raspberry Pi Basics
Before we dive into the nitty-gritty of remote access, let’s quickly go over what a Raspberry Pi is. The Raspberry Pi is a single-board computer that’s small, affordable, and incredibly versatile. It’s often used for projects like home automation, media centers, and even as a lightweight server.
Here are some key features of the Raspberry Pi:
- Compact size
- Low power consumption
- Support for various operating systems
- Extensive community support
If you’re new to Raspberry Pi, don’t worry. This guide will walk you through everything you need to know to get started with remote access.
Why Remotely Access Raspberry Pi?
There are several reasons why remotely accessing your Raspberry Pi can be beneficial. Here are a few:
Read also:David Goggins The Unstoppable Force Behind Mental Toughness And Beyond
- Convenience: You can manage your Raspberry Pi from anywhere, whether you’re at home, at work, or on vacation.
- Efficiency: Save time by not having to physically go to your Raspberry Pi every time you need to make a change.
- Flexibility: Access your Raspberry Pi from multiple devices, including laptops, smartphones, and tablets.
Whether you’re a tech enthusiast or a professional, remote access can greatly enhance your experience with Raspberry Pi.
Tools for Remote Access
SSH (Secure Shell)
SSH is one of the most popular methods for remotely accessing a Raspberry Pi. It allows you to connect to your device via the command line and run commands as if you were sitting in front of it. To set up SSH, you’ll need to enable it on your Raspberry Pi and use an SSH client on your computer.
Some popular SSH clients include:
- PuTTY (for Windows)
- Terminal (for macOS and Linux)
VNC (Virtual Network Computing)
VNC is another method for remote access that allows you to view and control the desktop of your Raspberry Pi. This is especially useful if you need to interact with graphical applications.
Popular VNC clients include:
- TightVNC
- RealVNC
Setting Up SSH
Setting up SSH on your Raspberry Pi is pretty straightforward. Here’s how you can do it:
- Boot up your Raspberry Pi and log in.
- Open the terminal and type the following command:
sudo raspi-config- Use the arrow keys to navigate to “Interfacing Options” and press Enter.
- Select “SSH” and enable it.
- Reboot your Raspberry Pi to apply the changes.
Once SSH is enabled, you can connect to your Raspberry Pi from another computer using an SSH client. Just make sure you know the IP address of your Raspberry Pi.
Using VNC for Remote Access
Setting up VNC is slightly more involved than SSH, but it’s worth it if you need to access the desktop of your Raspberry Pi. Here’s how you can do it:
- Boot up your Raspberry Pi and log in.
- Open the terminal and type the following command:
sudo apt updatesudo apt install realvnc-vnc-server realvnc-vnc-viewer- Once the installation is complete, reboot your Raspberry Pi.
- Download and install the VNC Viewer app on your computer or mobile device.
- Enter the IP address of your Raspberry Pi and connect.
With VNC set up, you can now access the desktop of your Raspberry Pi from anywhere.
Remote IoT Access
One of the most exciting applications of remote access is in the field of IoT (Internet of Things). With remote access, you can monitor and control IoT devices connected to your Raspberry Pi from anywhere in the world.
Here are some ideas for remote IoT projects:
- Home automation systems
- Weather stations
- Security cameras
- Smart lighting
The possibilities are endless, and the best part is that you can set everything up for free!
Free Download Options
If you’re looking to download the necessary tools for remote access, here are some free options:
- PuTTY: A free SSH client for Windows.
- Terminal: Built-in SSH client for macOS and Linux.
- RealVNC Viewer: A free VNC client for multiple platforms.
- TightVNC: Another free VNC client that’s great for beginners.
These tools are all free to download and use, making it easy to get started with remote access for your Raspberry Pi.
Troubleshooting Tips
Even with the best tools and methods, things can sometimes go wrong. Here are a few troubleshooting tips to help you out:
- Check the IP address: Make sure you’re using the correct IP address to connect to your Raspberry Pi.
- Enable SSH/VNC: Double-check that SSH or VNC is enabled on your Raspberry Pi.
- Firewall settings: Ensure that your firewall isn’t blocking the necessary ports (usually port 22 for SSH and port 5900 for VNC).
- Update software: Keep your Raspberry Pi and remote access tools up to date to avoid compatibility issues.
By following these tips, you should be able to resolve most common issues with remote access.
Conclusion
In conclusion, remotely accessing your Raspberry Pi for remote IoT setups is a powerful tool that can greatly enhance your experience with this amazing device. Whether you’re using SSH for command-line access or VNC for desktop control, the possibilities are endless.
Remember to download the necessary tools for free and take advantage of the extensive community support available for Raspberry Pi. And don’t forget to share your experiences and projects with others. Who knows, you might just inspire someone else to dive into the world of remote access and IoT!
So, what are you waiting for? Grab your Raspberry Pi, set up remote access, and start exploring the endless possibilities of remote IoT. Happy tinkering!